Berikut tahapan tahapannya :
- Pastikan anda sudah mempunyai file instalasi Jdk, jika belum punya bisa di download di link bawah ini
untuk Windows 86 Bit / 32 Bit
- jika link di atas bermasalah bisa download di sini
- Setelah Berhasil Download, Silahkan Klik File instalasi tersebut seperti pada gambar di bawah ini
- Kemudian akan muncul USer Account Control, pilih Yes
- Akan muncul seperti pada Gambar di bawah ini
- Pilih Next
- Jika ingin merubah tempat instalasinya pilih Change, jika ingin default silahkan Next Saja
- Tunggu hingga proses selesai, lalu kemudian pilih finish
- Lalu step selanjutnya yaitu melakukan setting enviroment, berikut tahapannya
- Start > cari My Computer > klik kanan Properties, atau seperti pada gambar
- Lalu pilih Advance Setting
- Pilih Environment Variables
- Setelah klik edit maka akan muncul jendela Edit System Variable, pada Variable name sudah terisi otomatis dengan path, kemudian pada Variable value pastekan dimana sobat menginstal java. Disini saya menginstal java pada
C:\Program Files\Java\jdk1.8.0_121\bin
- Lalu pilih OK
- Setelah itu restart computer anda
- Untuk mengetest apakah program javanya sudah bisa digunakan, masuk command prompt (cmd)
Sekian untuk tata cara instalasi Java di windows, jika ada kata kata yang kurang di mengerti bisa memberikan komentarnya
Mari saling berbagi
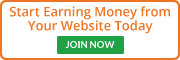



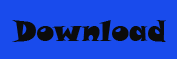









0 komentar:
Post a Comment